EDI 3PL
EDI 3PL Documents - Inventory adjustment - Transfer

EDI 3PL Documents - Inventory adjustment - Transfer

A 3PL warehouse, setup as an EDI trading partner, can send inventory adjustments in order to adjust the company’s D365 on-hand for their warehouse.
Processing the Inventory adjustment - Transfer document creates a transfer journal for the stock in the D365 warehouse transferring the stock between From inventory dimensions to To inventory dimensions:
| Transfer between | Applicable EDI staging line fields |
|---|---|
| Batches | From batch number > To batch number |
| Inventory statuses | Inventory status from > Inventory status to |
| Locations | From location > To location |
Optional document settings also allows for automatically posting the transfer journal and creating the batch if it doesn’t exist in D365.
The following subsections will describe how to view and process the Inventory adjustment - Transfer from the 3PL warehouse.
Viewing the Staging table records will also be discussed.
The following setup is prerequisites for the Inventory adjustment - Transfer
EDI > Setup > 3PL setup
EDI > Setup > Document types: Inventory adjustment - Transfer
EDI > Setup > Trading partners
Inbound files have the following three steps:
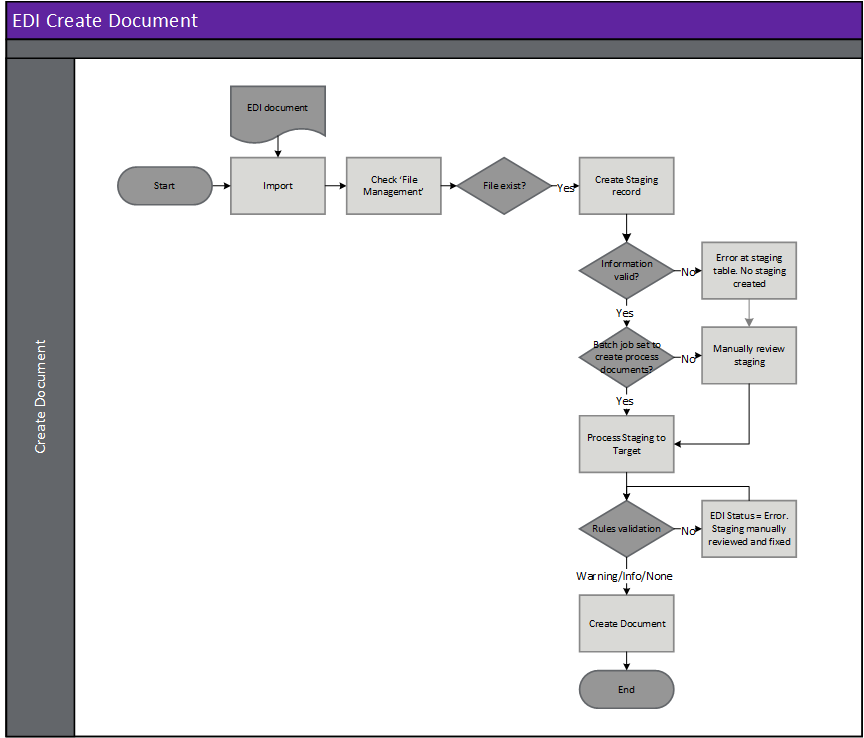
Header checks are performed when:
When an EDI file is imported, the file name is key to identifying the trading partner and therefore the document template. See Trading partners for further details. It is based on this document template that the data within the file is identified and a record created in the EDI staging table in the next step.
Note: The file mask is used to identify the trading partner and therefore template
When the EDI file is retrieved and imported, there are various validations that are completed before the staging record is created in the EDI staging table. If the processing of Import to staging errors, the Inbound file’s Status will be set to Error and no staging record created.
| Rule Id | Details |
|---|---|
| Check Template | Identify a template for the Trading partner/Document type. This will be used to identify the whereabouts of data within the file |
Import to staging errors for EDI file can be viewed in:
At this step the issues are usually around the file not matching the template.
Example error for file not matching template: ‘Segment ‘<xml’ not found in EDI template mapping’
If the processing of Staging to target errors, the staging record’s Staging to target status will be set to Error and the D365 transfer journal won’t be created for the staging record.
Staging to target errors for Inventory adjustment can be viewed in:
At this step the issues are usually around mapping/business logic issues.
Review the Log or Version log for the applicable record to find the issue. Example errors and method to fix are discussed in below table.
Example errors and possible fixes are discussed in FAQ.
To view the Inventory adjustment - Transfer staging records, go to EDI > Documents > 3PL documents > Inventory adjustment > Inventory adjustment - Transfer.
Use this page to review staging and process the EDI documents, create the Transfer journal and optionally post the Transfer journal.
The following EDI fields are available on the list page.
| Field | Description |
|---|---|
| EDI number | EDI Staging table record id. Select EDI number or the Details button on the Action Pane, to view the details for the selected record. The number sequence is determined by EDI number on the EDI parameters. |
| Company account | Legal entity of the document. |
| Company GLN | The company’s global location number is shown here. |
| Staging to target status | The current status of the staging record. Options include: • Not Started – The staging record has been successfully processed from the inbound file to the staging table but not processed to target. • Error – The staging record has been processed from the staging table but no target has yet been created/updated. There are errors with the staging record that needs to be reviewed. • Completed – The staging record has been succesfully processed and created the transfer journal and optional posted the transfer journal. • Canceled – The record has been manually canceled and will be excluded from processing. |
| Trading partner account | Warehouse account assigned to the staging record. |
| Trading partner GLN | The 3PL’s global location number is shown here. |
| Journal | Transfer journal used to process the stock adjustment. |
| Created date and time | The date and time the selected record was created in the staging table. |
| Sent | Indicates if the Functional acknowledgement outbound has been sent to the trading partner for the inbound document record. |
The following buttons are available on the Inventory adjustment - Transfer’s Action Pane, tab Inventory adjustment - Transfer.
| Button | Description |
|---|---|
| Process inventory adjustment | Process inventory adjustment for the selected record in the staging table. |
| Process all inventory adjustments | Process inventory adjustments for the staging records that have a Staging to target status set to Not started. |
| Inbound files | View the inbound file record the selected staging record. |
| Trading partner | View the trading partner details in the Trading partners page. |
| Transfer | If the EDI document has been completed it is possible to inquire on the transfer journal from this button. |
| Show log | If there are Errors within the document, it is possible to review them at any time using this button. Shows only the current version. |
| Version log | View all log versions. When a document’s status is reset and reprocessed, a new log version is created. Can view all log versions. |
| Reset Status | You can reset the Staging to target status to Not started. This can be used to reprocess the selected record/s. Documents can only be processed if Staging to target status is set to Not started. |
| Edit reset status recurrence | If the underlying issue was resolved after all the reset attempts have been completed the user can use this button to edit the recurrence field/s. This will: • Update Reset status profile to blank • Update the Reset status date/time to next time reset will run • Reset status attempts set to Zero and • Recurrence text updated with changed recurrence details |
| Cancel | Select Cancel to update the Staging to target status to Canceled. Button is enabled when the Staging to target status is not set to Completed. |
The following buttons are available on the Inventory adjustment - Transfer’s Action Pane, tab Acknowledgement. The Acknowledgement tab is available on all incoming documents staging pages and enables the user to process or view the Functional acknowledgement outbound that has been created for the inbound document.
| Button | Description |
|---|---|
| Send to EDI | If the Sent field for the staging record is set to No, use this button to create the Functional acknowledgement outbound record and also update the Sent field to Yes. |
| Reset flag | If the Sent field for the staging record has been set to Yes, use this button to reset Sent to No. |
| Functional acknowledgement | Use this button to view the Functional acknowledgement outbound record created for the inbound document. |
The following EDI Header staging fields are available on the header page.
| Field | Description | D365 header target |
|---|---|---|
| Identification FastTab | ||
| Identification | ||
| EDI number | EDI Staging table record id | |
| Company account | Legal entity of the document | |
| Company GLN | The company’s global location number is shown here. | |
| Staging to target status | The current status of the staging record. Options include: • Not Started – The staging record has been successfully processed from the inbound file to the staging table but not processed to target. • Error – The staging record has been processed from the staging table but no target has yet been created/updated. There are errors with the staging record that needs to be reviewed. • Completed – The staging record has been succesfully processed and created the transfer journal and optional posted the transfer journal. • Canceled – The record has been manually canceled and will be excluded from processing. |
|
| Reset status | ||
| Reset status profile | Reset status profile assigned to the file/document. This will default from EDI shared parameters or can be overridden on Trading partner’s incoming and outgoing documents. The profile can also be changed to another profile which will also reset the Reset status attempts to 0 and reset the Reset status date/time | |
| Reset status date/time | Next date/time automatic reset status will run | |
| Reset status attempts | Number of reset attempts already processed. The reset attempts will stop once this number reaches the End after as per assigned Reset status profile’s Recurrence | |
| Recurrence | Recurrence text. Contains standard details of Recurrence, for example: • Interval (recurrence pattern) • How many times the period will run (End after) • From date/time the recurrence will start |
The following EDI Line fields are available on the lines page.
| Field | Description | D365 line target |
|---|---|---|
| Item number | The D365 item id | Transfer journal line > Item number |
| Quantity | Inventory adjustment quantity | Transfer journal line > Quantity |
| Unit | The 3PL’s unit of measure for this line | |
| Colour | Product dimensions – Colour | Transfer journal line > Colour |
| Size | Product dimensions – Size | Transfer journal line > Size |
| Style | Product dimensions – Style | Transfer journal line > Style |
| Configuration | Product dimensions – Configuration | Transfer journal line > Configuration |
| Version | Product dimensions – Version | Transfer journal line > Version |
| Serial number | Tracking dimensions – Serial number | Transfer journal line > Serial number |
| From batch number | Tracking dimensions – Batch number | Transfer journal line > From batch number |
| To batch number | Tracking dimensions – Batch number. If D365 batch doesn’t exists, and document setting Create batch allows batch creation this will be used in creating the new D365 batch. |
Transfer journal line > To batch number |
| Manufacturing date | If D365 batch doesn’t exists, and document setting Create batch allows batch creation this will be used in creating the new D365 batch. Doesn’t update an existing D365 batch. | Batches > Manufacturing date |
| Expiration date | If D365 batch doesn’t exists, and document setting Create batch allows batch creation this will be used in creating the new D365 batch. Doesn’t update an already D365 batch. | Batches > Expiration date |
| Inventory status from | Storage dimensions – Inventory status. Mapped value for Inventory status |
Transfer journal line > From Inventory status |
| Inventory status to | Storage dimensions – Inventory status. Mapped value for Inventory status |
Transfer journal line > To Inventory status |
| From location | Storage dimensions – From location | Transfer journal line > From location |
| To location | Storage dimensions – To location | Transfer journal line > To location |